Changing the default Mail application in Windows 11
If you are used to Windows 10 and have decided to make the switch to the new Windows 11, you may have noticed that many of the configuration settings are no longer in the same place as they used to be.
Windows 11 comes with certain default programs for specific actions (‘coincidentally’? all of them are developed by Microsoft), just as it happened in previous versions. The issue is that in the new version of Windows 11, Microsoft has changed where many of the configuration options are. Considering that, Windows 10 and 11, do not seem that different from one another, this ‘minor’ change becomes annoying and time consuming for some of us.
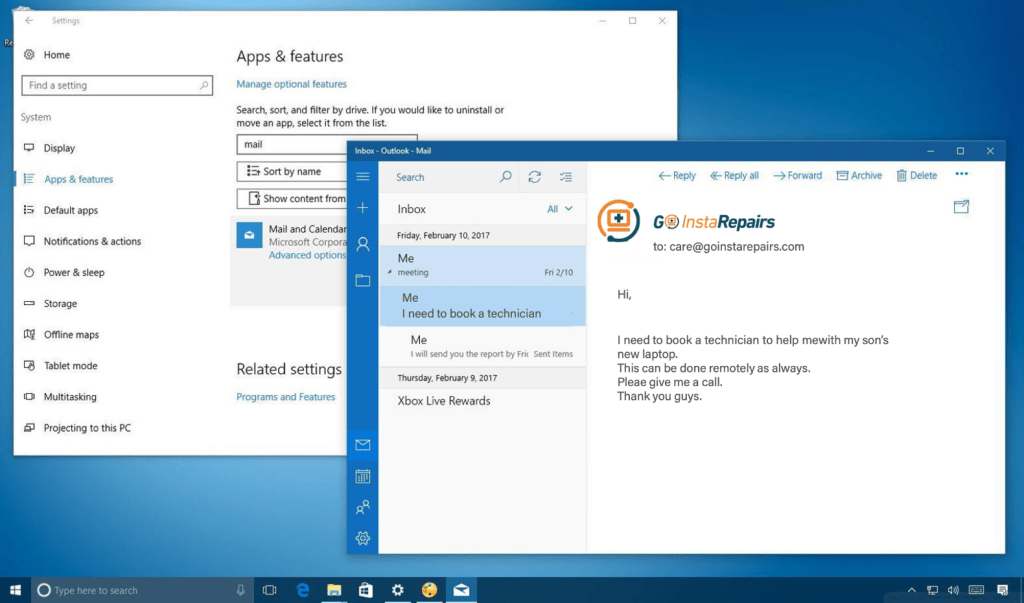

This means that many users may be looking for where to change certain settings of the default Windows mail program or any other, without finding them. This did not only happen with the mail application settings but also, for example, the settings to change the default browser had been placed somewhere else as well. We shared an article on how to change the default browser in Windows, Click here to find out how.
The default e-mail client that want, Outlook, Thunderbird, Mail or any other, will be the one prompted any time we want to check our e-mail inbox and also the one prompted by websites when they require you to send an e-mail to contact them. For example, if you wish to contact GoInsta Repairs via e-mail, you scroll down to the footer of this page and find the icon with the envelope which will prompt your default mail program ready to send us an e-mail.
To modify your default mail application, follow these steps:
Open Windows 11 Settings by pressing the Win + I keys.
When the Settings tab opens, we will click on the Applications option and then select Default applications.


Once you click on Default apps. You will se a new list of all the applications set as defalt for different programs.
In the search box, on the upper left hand corner type the name of the application you want as your new default mail program.
This will prompt a small box with a list of other options, including browsers, find the app you want as your default mail application and double click on it.
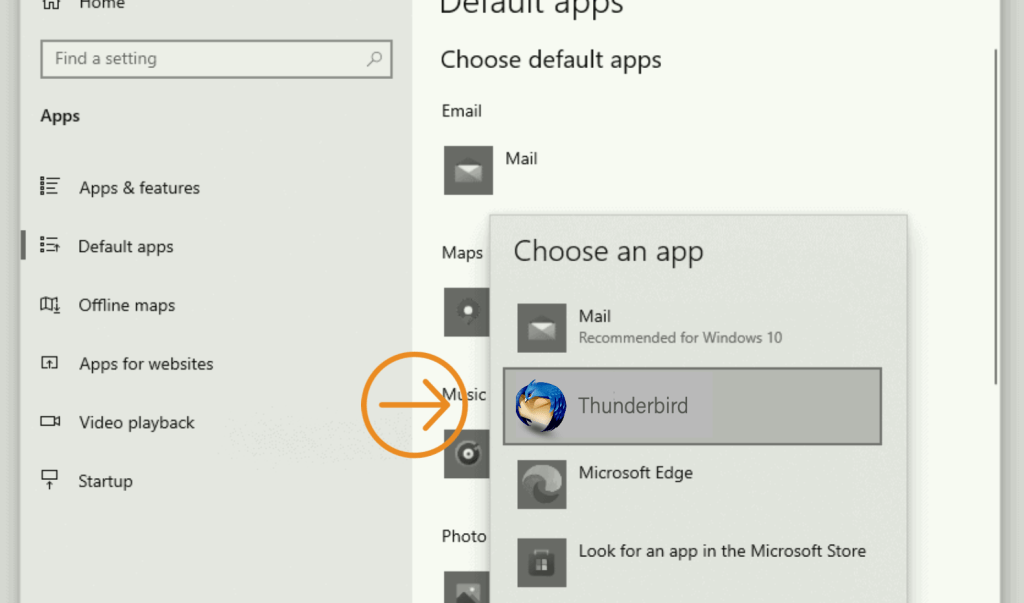
That’s it! You have successfully set a new default mail application.
In case you do not have a mail application and you, simply, do not want to use Mail, You can always select a browser as default. This will require for you to log in to a webmail such as Gmail or Outlook.
If you were unable to do so, repeat the steps above or give us a call. We will be more than happy to assist you or leave us a comment.
If you like this post, leave us a comment and share it with your friends and family.
See you next time!


