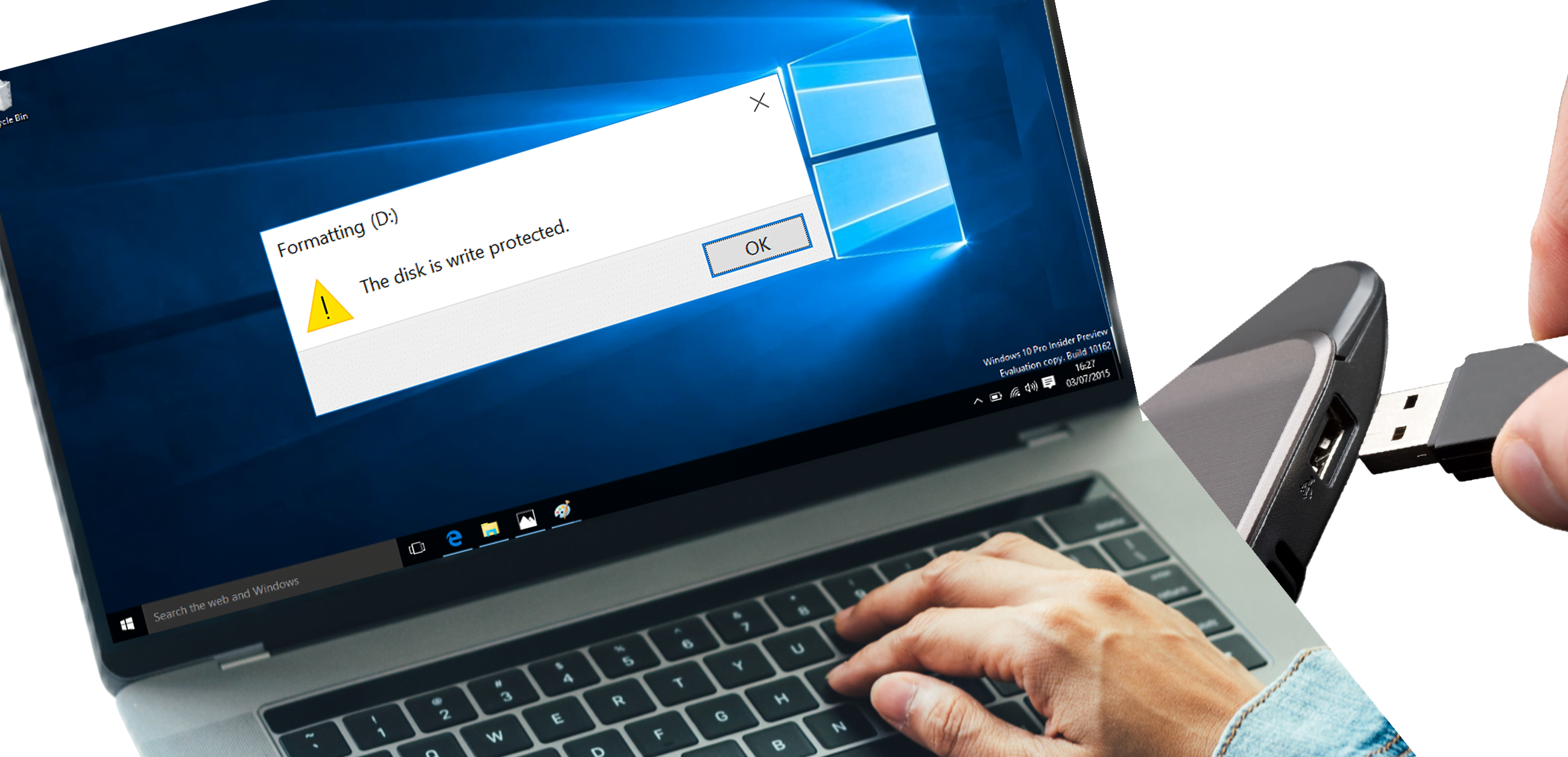Learn how to disable a Writing Protection Lock from a USB or SD memory card

Have you seen the message “the disk is write-protected” when trying to copy files or folders to a USB flash drive or SD card in Windows? This post will show you how to remove write protection from USB or SD cards. Many people on various social media platforms have expressed that they are facing this problem. An example of this is the one above. Do not worry; This article will explain how to remove write protection from a USB drive in Windows 10
What does "write-protected" mean?
There is physical or virtual write protection (sometimes referred to as read-only). When write protection is enabled on a USB device, it will not allow you to enter new, save or erase existing data saved in it.
This means that you can only read the data that is already saved in the USB and nothing else.


Why is my USB flash drive write-protected?
There are some reasons why the ‘write-protection’ feature is enabled.
Here are some of them:
- Write protection Switch: Some USB or SD memory card devices have a physical switch. This would be the first thing you need to check on.
- Viruses or corrupted files: When a virus or malware infects your SD memory card or USB, one of the common consequences is to lock it by enabling the "write protection" functionality.
- Storage: The USB drive or SD card has no more space. It seems to be a bit more difficult to fix when you run out of storage, since you cannot move or erase the data saved out of the USB drive or SD card, we have a couple of tips that may help you resolve it.
How to remove write protection from USB drive in Windows
Solution 1
- Use the On/Off switch
A physical switch on some USB flash drives allows you to lock or release write protection. On a USB flash drive, the button location will be different. Make sure the lock switch has been set to the unlock position. If the USB drive is locked, you won’t be able to transfer data to it.
If the write protection switch on your USB drive is disabled and you’re still getting the error message, or if your USB drive doesn’t have a physical button, skip to the next solution.


- Solution 2: Use ‘DiskPart'
You can remove write protection from USB drives using Diskpart, a command-line program included with Windows. Review the following steps:
- Press and hold “Windows + R” on your keyboard. To open the “Run” box and type “diskpart” to open the “Command Prompt” and click Ok or hit enter.
- In the “Command Prompt” box, type the following commands, one at a time, and press Enter after each one:
List disk – It will display all storage devices connected to the computer, including internal hard drives.
Find your USB or SD card assigned number in the first column from the left-hand side (See the image on the left) and type the following commands:
Sel disk 1
(where 1 is your USB or SD Memory card) and hit enter
After that, type: attributes disk clear readonly
and hit enter.
If the steps above had been followed properly, you will see a message that reads: “Disk attributes cleared successfully.
If you like this post, leave us a comment and share it with your friends and family.
See you next time!