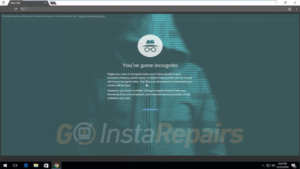How to Remove a User from a Shared Windows Device
Introduction to User Management on Windows 10 and 11
Managing user accounts is a crucial aspect of maintaining a secure, efficient, and private environment on shared Windows devices. Windows 10 and 11 offer robust features for managing multiple user accounts, allowing for better control over individual access and system usage.
There are several reasons why you might want to remove a user from a shared Windows device. Security is a primary concern; removing an unnecessary or unauthorized account can prevent potential breaches. Additionally, user accounts take up storage space; removing an inactive account can help free up valuable resources. Privacy is another significant factor, as each user may have personal files and settings that should not be accessible to others.
Windows provides two main types of user accounts: standard accounts and administrator accounts. Standard accounts have limited permissions, suitable for everyday tasks like browsing the internet, using applications, and creating documents. These accounts cannot make significant changes to the system, which helps in maintaining a stable environment. On the other hand, administrator accounts have full control over the device, including installing software, changing system settings, and managing other user accounts. This distinction is crucial because only an administrator account can add or remove users from the system.
Understanding these roles is essential when managing user accounts on Windows 10 and 11. The different permissions associated with standard and administrator accounts impact how and who can execute the removal process. Ensuring that only trusted individuals have administrator access is a key step in maintaining system security and integrity.
In the following sections, we will delve deeper into the step-by-step process of how to remove a user from a shared Windows device, ensuring you can effectively manage your device’s user accounts to enhance security, free up space, and maintain privacy.
Accessing the User Management Settings
Managing user accounts on a shared Windows device is a straightforward process, but it is essential to follow the correct steps to ensure you are accessing the appropriate settings. Whether you are using Windows 10 or Windows 11, the procedures are quite similar, allowing you to efficiently manage user accounts.
First, you will need to access the ‘Start’ menu, which can be found at the bottom left corner of your screen. Click on the ‘Start’ menu icon, and a list of options will appear. From this list, select ‘Settings’ to open the Windows Settings menu. This is the central hub for various system configurations, including user account management.
Within the Settings menu, locate and click on the ‘Accounts’ option. This will direct you to the account management interface where you can oversee the various user accounts on your device. Here, you will find two primary sections: ‘Your info’ and ‘Family & other users’. Understanding the distinction between these sections is crucial for effective user management.
The ‘Your info’ section contains details about your personal account, including sign-in options and account settings. This section is not where you will manage other user accounts. Instead, navigate to the ‘Family & other users’ section. This area is specifically designed for handling the user accounts of family members and other users who share your device.
In the ‘Family & other users’ section, you will find a list of all accounts associated with your Windows device. Here, you have the ability to add or remove user accounts, including family members and guests. Selecting the correct section ensures that you are managing accounts efficiently and accurately, maintaining the intended structure and privacy of your shared device.
- What is a Data Breach?A data breach happens when sensitive information is accessed or disclosed without authorization.
- The ‘Port Shadow’ Flaw: Which VPN Providers Are Safe Now?The port shadow vulnerability highlights the risks associated with sharing a VPN server with other users, potentially leading to privacy breaches.
- Is Google Chrome’s Incognito Mode Actually Private?Discover the true capabilities and limitations of Google Chrome’s Incognito Mode. Learn how it protects your local browsing history but falls short in preventing online tracking…
Removing a User Account
Removing a user account from a shared Windows device is a straightforward process, but it must be approached with caution due to the potential loss of personal files, settings, and data associated with the user in question. Before proceeding, ensure that you have administrative privileges, as these are required to make changes to user accounts on a Windows device.
First, navigate to the Windows Settings by clicking on the Start menu and selecting the gear icon. Within the Settings menu, choose ‘Accounts’ and then select ‘Family & other users’ from the sidebar. Here, you will see a list of all users under ‘Your family’ and ‘Other users.’ Locate and select the user account you wish to remove.
Once you have selected the appropriate user, click on the ‘Remove’ button. A prompt will appear, asking for confirmation to delete the account and all associated data. It’s important to understand that this action will permanently delete all personal files, settings, and data related to the user account. Therefore, ensure that any important information is backed up before proceeding.
After confirming the removal, the user account will be deleted from the shared Windows device. This action cannot be undone, so it’s crucial to double-check that you are removing the correct account. The removal process will also free up storage space on the device, as all data linked to the user will be erased.
By following these steps, you can effectively manage and remove user accounts from your shared Windows device, ensuring that only authorized users have access. Remember, administrative privileges are essential for this procedure, reinforcing the importance of secure account management on shared devices.
Post-Removal Considerations and Best Practices
Once you have successfully removed a user account from a shared Windows device, it is essential to ensure that all associated data has been completely deleted. This involves checking for leftover files in directories such as the “Users” folder and using disk cleanup tools to remove any residual data. Additionally, verify that the user account no longer appears in the list of active accounts to avoid unauthorized re-access.
To safeguard the device against unauthorized access in the future, it is crucial to implement a few security measures. First and foremost, set strong, unique passwords for all user accounts. A robust password should include a mix of uppercase and lowercase letters, numbers, and special characters. This reduces the likelihood of the password being easily guessed or cracked.
Regularly reviewing user accounts is another important step in maintaining the security of a shared Windows device. Periodically check the list of active users and remove any accounts that are no longer needed. This practice helps to minimize the risk of dormant accounts being exploited by unauthorized users.
To manage user accounts more effectively, consider creating guest accounts for temporary users. Guest accounts provide limited access to the system’s resources and prevent users from making significant changes to the settings. This way, the primary data and configurations remain protected.
Using Microsoft Family Safety features can further enhance the management of user accounts on a shared device. These tools allow you to set up family groups, monitor screen time, and apply content filters to ensure a safer and more controlled computing environment. By leveraging these features, you can better manage how each user interacts with the device.
Incorporating these best practices will not only help in maintaining the security of your shared Windows device but also ensure a streamlined and organized approach to managing user accounts. This proactive stance will contribute significantly to the overall safety and efficiency of the device in a multi-user environment.