Slow Internet? Don’t waste money!
Fix it yourself!
How many times have you searched for a tech near you due to internet issues?
How many times did you have no choice, but to pay a high price to fix your home network and end up with more questions than answers?
Finally, have you ever felt it was too hard or perhaps didn’t feel confident enough to ask someone so as to learn?
If your answers to any of the questions above are more than once, you will find this post beneficial.
Why should you know these basic and easy steps to troubleshoot and fix your home network?
Because, knowing how to troubleshoot your home network settings can save you a lot of time and, of course, money. They could only be affecting only one computer on your network or all of them and it could get frustrating.
If you are a Windows user, today, we’ll show you how simple it is to fix your internet at home the ‘PRO’ way, using the Windows Command Prompt!
Let’s start with baby steps and go through the most common issues we will be able to fix afterward:
- No internet connection via Wi-Fi or Ethernet
- Slow internet Intermittent connectivity
- Weak WI-Fi signal
- High CPU usage
- Can’t connect to your printer
- VPN failure
Troubleshooting your modem or router
Shutdown your computer by clicking Start > Power > Shutdown.
Locate your modem and note the lights on your modem when it is normal and ready. There may be a Ready or Online light. Taking a picture with a phone is a good tactic so that you know when it’s ready to go.
Trace the Ethernet cord (not the screw-in coaxial cable or the power cord, but the one with a clip) to the next device to determine if you have a router.
Unplug the power cord (either from the back of the device or from the wall, whichever is more comfortable) from your modem, router, and any switches or hubs, between your computer and the modem, as well as any wireless boosters or access points, and leave them all unplugged for now.
Plug in your modem.
Wait until your modem’s lights show normal operation again.
Plug in your router, if you have one, and give it about five minutes to boot. Routers typically have no external means of telling if they are ready, but they should be ready after a five-minute wait.
Plug in anything else between your computer and the modem.
Power on your computer.
Once your computer is rebooted, if it is not connected to the Internet, or is still having issues, you will want to reset its network stack.
Easily Reset Your Network Settings
Note: The errors that may appear after running the commands are not to be concerned or worried about since they are part of the repair process.
Click on the Windows start button and type CMD (command prompt), right-click on the command prompt result and then left click on Run as administrator. (f you see the User account control permission request screen, click YES)
Once on the command prompt, type the following commands:
Type ipconfig /release and press Enter.
Type ipconfig /flushdns and press Enter.
Type ipconfig /renew and press Enter. (This may take a few more time)
Type netsh int ip reset and press Enter and Do not restart the computer yet.
Type netsh winsock reset and press Enter.
Restart your computer and test to see if the issue is fixed
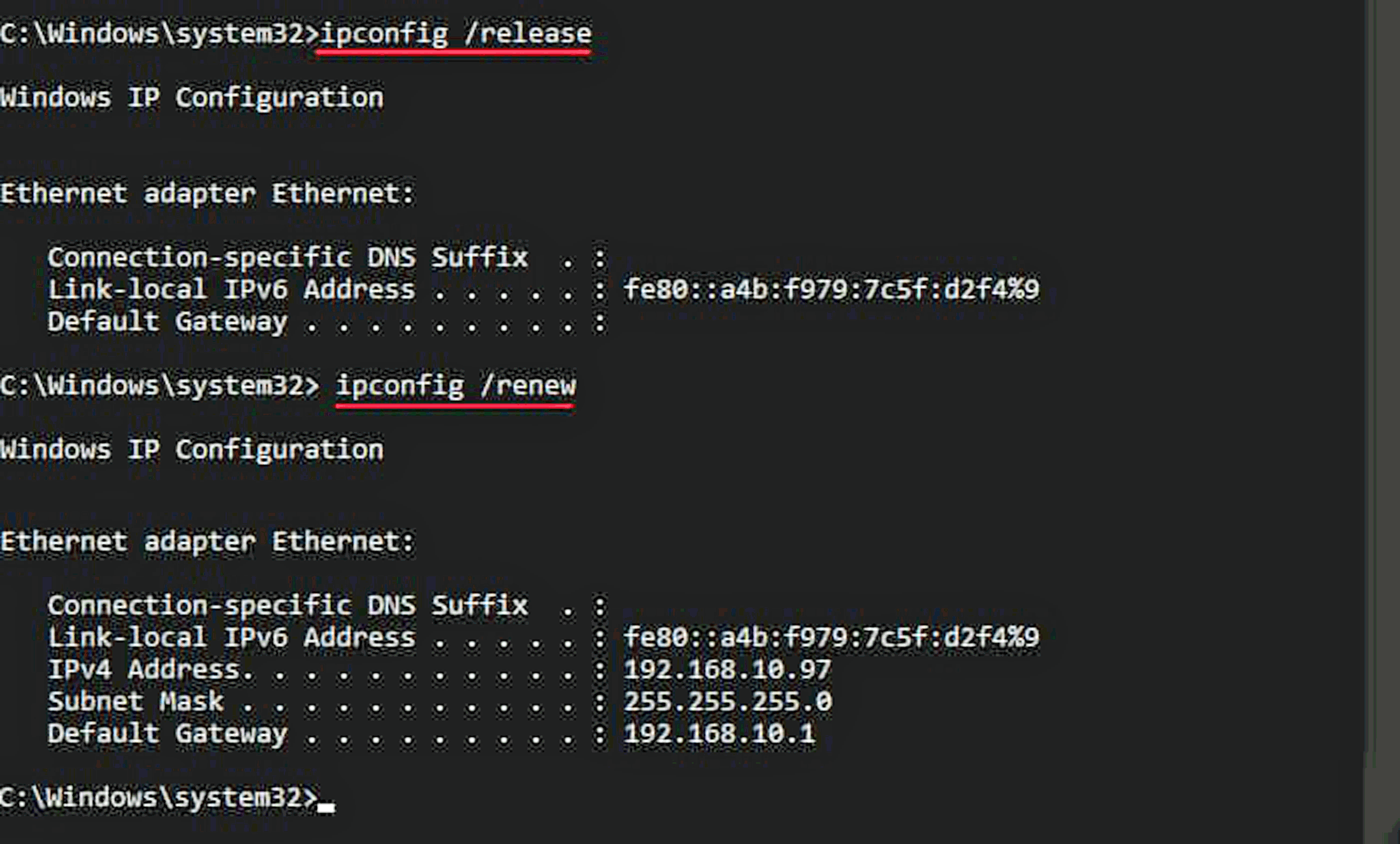

Command Prompt or CMD Screenshots
If you still experience issues, after running the commands, shut down your computer and router for 10 minutes and repeat the steps above one more time.
If after repeating the steps twice you still experience issues, please contact Goinsta Repairs or your Internet Service Provider.
If you like this post, leave us a comment and share it with your friends and family.
See you next time!


